Post by Adam on Apr 18, 2020 15:52:15 GMT
Theme: Let's Print a Basic Object
This week I will walk through the process of printing a basic object. When I say basic, I am referring to two things. First, how the object sits on the platform when it is printed. Objects with a nice flat side are easier to print. Second, I am referring to objects without intricate features or detail that would require advanced techniques. This lesson is just about the A to Z process for printing such a basic object. Just so that I am clear, little people/figures indeed are intricate so will be covered in a future lesson. Before I get into this lesson, let me tell you what I have in mind for the next few lessons.
Another thing I will say is that, after reviewing this lesson, you will have a better appreciation of what printing an object entails. If you have been thinking about getting into the 3D Printing hobby and this lesson doesn't deter you, then this may be a good time to consider a printer. Again, this is absolutely something you need to decide on your own. Lesson 1 has a list of printers brands that I recommend. Send me a note (private is fine) if you need more advice.
OK, on to Lesson 3.
Step 1. Find an Object that you want to print.
You can either search for one or design your own object. Check out Lesson 2 for a refresh on searching and options for designing your own. I have been wanting a rocket on the layout and did some searching and found this one: www.thingiverse.com/thing:2895356
As I have said in the past, I don't design most of the objects that I print. As such, credit goes to the creator. You can learn who created this object by going to the link above.
Step 2. Download and unzip the .STL files on your computer.
Check out Lesson 2 to learn what a .STL file is. Sometimes you will find a .OBJ, and that will work as well. To download from www.thingiverse.com, you just go to the “Thing Files” section of the object and click on “Download All”. The process is similar on all other 3D object websites. Unzip the file as you would any other Zip file (Google it if you need help, there are plenty of great tutorials on unzipping).

Step 3. Find the .STL files that you extracted from the Zip file.
You can see here that the ROCKET file unzipped into two folders and some files, this is how the files come down from www.thingiverse.com. The unzipped files from other sites will look different.

What we care about here is the “files” directory. Open that up and you will see the .STL files.

Step 4. Decide which file to print.
Many objects are printed in pieces. In other words, if it were a building, you would print each wall, the roof and sometimes windows and doors separately. The Rocket has 3 parts; PLUME, NOSE, ROCKET_BODY. You can print all three at once, but I do not recommend that. Why? Printing in 3D takes time. Each of these Rocket parts take about an hour. If you combine them into one printable file, you the time becomes additive, 3 hours in the case of Rocket.
Step 4. Open the .STL file in your slicing software.
Your printer manufacturer will have their own slicing software or will recommend one to you. As a refresher (check out Lesson 1 for more), Slicing software takes an object (.STL or .OBJ) and digitally converts it into the slices (or layers) that your printer will recognize and be able to print.
The slicing software for my printer (a Flashforge Creator Pro) is called Flashprint. I've decided to print the ROCKET_BODY first. Here is what it looks like in the software. This is a visual representation of what the final print will look like on the print bed. We are looking at it from the side.

It is important to note a few things about what you are seeing.
Here you can see the Rocket on the printing bed in a bottoms up view. Notice the BLUE color. This is indicating the part of the object that is sitting on the print bed. Generally, the more of a object's surface that sits on the print bed the better. This may mean that your object needs to be oriented (rotate) differently on the on the bed (check your slicing software documentation on how to rotate). You want the object to adhere to the bed well throughout the printing process and a good flat surface makes that easier. When using PLA (see Lesson 1), the main method of making the model stick to the bed is heat. This is one of the reasons PLA is an easier plastic to work with. Other plastics need something like glue as heat alone is not enough.

Step 5. Consider a BRIM.
Sometimes the object doesn't have a very good or large enough flat surface to adhere to the bed. The rocket has a nice flat surface, but it is rather small. The body that will print above it gets larger. Because of that, there is risk it could dis-adhere or tip during the print. The solution is called BRIM (think of the brim of a hat). The trick is that the slicing software will expand the flat surface for you with a thin layer of plastic. I will use a brim for the ROCKET_BODY.
Step 6. Pick Your Printing Color.
Refer to your 3D printer manual on how to load the filament of choice. White is the most common color as it can then be painted as desired. However, some objects you may want to print in the color you are interested in to completely avoid or limit the amount of painting you will do. You can print different parts in different colors. In some printers, you can pause the print of an object, change filament colors and continue printing. I can do this on mine, but I rarely do as I find it to be more trouble than it is worth. I've decided that I want the ROCKET_BODY to be red, so I have loaded Red PLA filament.
Step 6. Slice Away!
Slicing, sometimes also just called PRINT, is the next step here. Flashprint calls this step PRINT. This is where the actually slicing (or layering) magic happens. Now you have the object oriented on the bed properly and you have maybe now know that you need a BRIM. You will be presented with some options. One of them is filament type. Make sure you select the type you are using. This impacts the temperature that the plastic is melted at. You can also select the level of detail. “Standard” is sufficient for the Rocket. This is also often where you select the BRIM option if you need it. Time to convert the file to the format that you printed can print from. Just click the PRINT button and salve the print file.
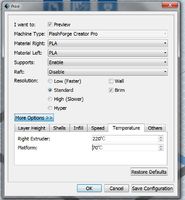
Here is what the printing panel looks like in Flashprint.

ROCKET_BODY with a BRIM. You see this after you press print. It is a more accurate representation of what you will see when the object is printed.
Step 8. Actually Printing the Object.
You may have noticed that in the prior step we printed to a file. This just means that all of the instruction that the printer needs to print the object is in that file. Unlike paper printers, most 3D printers are not connected to the network. The reason is that they generally need to be interacted with a physical way. As such, you are generally printing to a file, copying that file onto SD Memory Card (like you have for a digital camera), inserting that card into the printer, and, finally, printing the file from the SD Card. Recently, some newer 3D Printer offerings have become network connected allowing you to upload the file to the printer in a way similar to paper printers. Refer to your printer manual for how this process works with your printer.
Below I am showing how the process of printing from an SD card looks on my printer. Once you have asked the printer to print, the printer will first heat up (both the printer head and print bed will heat up to the necessary temperature). Once there are at the right temp, the magic begins.


NOTE: I will update this thread later today with some pictures of the rocket fully printed. Stay tuned!
This week I will walk through the process of printing a basic object. When I say basic, I am referring to two things. First, how the object sits on the platform when it is printed. Objects with a nice flat side are easier to print. Second, I am referring to objects without intricate features or detail that would require advanced techniques. This lesson is just about the A to Z process for printing such a basic object. Just so that I am clear, little people/figures indeed are intricate so will be covered in a future lesson. Before I get into this lesson, let me tell you what I have in mind for the next few lessons.
- Lesson 4: A 3D Print Walk Through (An Elaborate object) – Either next week or week after. We will cover advanced topics such as Supports, Skirts, Rafts, Bed Leveling, Temperature, Humidity, Adhesion Techniques and more. We will also cover failure modes and how to correct for them.
- Lesson 5 & 6: Designing and Printing Figures/People - I am researching and experimenting on this topic. It will take me a few weeks to be ready for the lessons, but I want everyone to know that it is coming. Some of the technology is still in it's infancy, so finding a formula that works is where I am spending most of my time. I expect this to be two lessons, but that could change.
Another thing I will say is that, after reviewing this lesson, you will have a better appreciation of what printing an object entails. If you have been thinking about getting into the 3D Printing hobby and this lesson doesn't deter you, then this may be a good time to consider a printer. Again, this is absolutely something you need to decide on your own. Lesson 1 has a list of printers brands that I recommend. Send me a note (private is fine) if you need more advice.
OK, on to Lesson 3.
Step 1. Find an Object that you want to print.
You can either search for one or design your own object. Check out Lesson 2 for a refresh on searching and options for designing your own. I have been wanting a rocket on the layout and did some searching and found this one: www.thingiverse.com/thing:2895356
As I have said in the past, I don't design most of the objects that I print. As such, credit goes to the creator. You can learn who created this object by going to the link above.
Step 2. Download and unzip the .STL files on your computer.
Check out Lesson 2 to learn what a .STL file is. Sometimes you will find a .OBJ, and that will work as well. To download from www.thingiverse.com, you just go to the “Thing Files” section of the object and click on “Download All”. The process is similar on all other 3D object websites. Unzip the file as you would any other Zip file (Google it if you need help, there are plenty of great tutorials on unzipping).

Step 3. Find the .STL files that you extracted from the Zip file.
You can see here that the ROCKET file unzipped into two folders and some files, this is how the files come down from www.thingiverse.com. The unzipped files from other sites will look different.

What we care about here is the “files” directory. Open that up and you will see the .STL files.

Step 4. Decide which file to print.
Many objects are printed in pieces. In other words, if it were a building, you would print each wall, the roof and sometimes windows and doors separately. The Rocket has 3 parts; PLUME, NOSE, ROCKET_BODY. You can print all three at once, but I do not recommend that. Why? Printing in 3D takes time. Each of these Rocket parts take about an hour. If you combine them into one printable file, you the time becomes additive, 3 hours in the case of Rocket.
- If one of the objects prints poorly, you wasted an hour of those three hours. Then you need to reprint the failed part, taking your total print time to 4 hours.
- However, if you print one at a time, you can check occasionally and if a part is not printing properly you can abort the mission, solve the problem, and restart. Minimal wasted time.
- As such, unless the objects are tiny and take a few minutes to print, always print them separately.
Step 4. Open the .STL file in your slicing software.
Your printer manufacturer will have their own slicing software or will recommend one to you. As a refresher (check out Lesson 1 for more), Slicing software takes an object (.STL or .OBJ) and digitally converts it into the slices (or layers) that your printer will recognize and be able to print.
The slicing software for my printer (a Flashforge Creator Pro) is called Flashprint. I've decided to print the ROCKET_BODY first. Here is what it looks like in the software. This is a visual representation of what the final print will look like on the print bed. We are looking at it from the side.

It is important to note a few things about what you are seeing.
- The rocket is sitting on the surface in clean way. The top of the rocket (minus the nose) is flat and it lays flat on the printing bed.
- The rocket is long, which also means as it prints it will become taller on the print bed. Generally this is OK, but sometimes the print can tip, especially if the print bed isn't well balanced (balancing will be covered in the next lesson).
Here you can see the Rocket on the printing bed in a bottoms up view. Notice the BLUE color. This is indicating the part of the object that is sitting on the print bed. Generally, the more of a object's surface that sits on the print bed the better. This may mean that your object needs to be oriented (rotate) differently on the on the bed (check your slicing software documentation on how to rotate). You want the object to adhere to the bed well throughout the printing process and a good flat surface makes that easier. When using PLA (see Lesson 1), the main method of making the model stick to the bed is heat. This is one of the reasons PLA is an easier plastic to work with. Other plastics need something like glue as heat alone is not enough.

Step 5. Consider a BRIM.
Sometimes the object doesn't have a very good or large enough flat surface to adhere to the bed. The rocket has a nice flat surface, but it is rather small. The body that will print above it gets larger. Because of that, there is risk it could dis-adhere or tip during the print. The solution is called BRIM (think of the brim of a hat). The trick is that the slicing software will expand the flat surface for you with a thin layer of plastic. I will use a brim for the ROCKET_BODY.
Step 6. Pick Your Printing Color.
Refer to your 3D printer manual on how to load the filament of choice. White is the most common color as it can then be painted as desired. However, some objects you may want to print in the color you are interested in to completely avoid or limit the amount of painting you will do. You can print different parts in different colors. In some printers, you can pause the print of an object, change filament colors and continue printing. I can do this on mine, but I rarely do as I find it to be more trouble than it is worth. I've decided that I want the ROCKET_BODY to be red, so I have loaded Red PLA filament.
Step 6. Slice Away!
Slicing, sometimes also just called PRINT, is the next step here. Flashprint calls this step PRINT. This is where the actually slicing (or layering) magic happens. Now you have the object oriented on the bed properly and you have maybe now know that you need a BRIM. You will be presented with some options. One of them is filament type. Make sure you select the type you are using. This impacts the temperature that the plastic is melted at. You can also select the level of detail. “Standard” is sufficient for the Rocket. This is also often where you select the BRIM option if you need it. Time to convert the file to the format that you printed can print from. Just click the PRINT button and salve the print file.
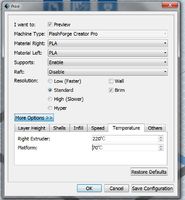
Here is what the printing panel looks like in Flashprint.

ROCKET_BODY with a BRIM. You see this after you press print. It is a more accurate representation of what you will see when the object is printed.
Step 8. Actually Printing the Object.
You may have noticed that in the prior step we printed to a file. This just means that all of the instruction that the printer needs to print the object is in that file. Unlike paper printers, most 3D printers are not connected to the network. The reason is that they generally need to be interacted with a physical way. As such, you are generally printing to a file, copying that file onto SD Memory Card (like you have for a digital camera), inserting that card into the printer, and, finally, printing the file from the SD Card. Recently, some newer 3D Printer offerings have become network connected allowing you to upload the file to the printer in a way similar to paper printers. Refer to your printer manual for how this process works with your printer.
Below I am showing how the process of printing from an SD card looks on my printer. Once you have asked the printer to print, the printer will first heat up (both the printer head and print bed will heat up to the necessary temperature). Once there are at the right temp, the magic begins.


NOTE: I will update this thread later today with some pictures of the rocket fully printed. Stay tuned!





